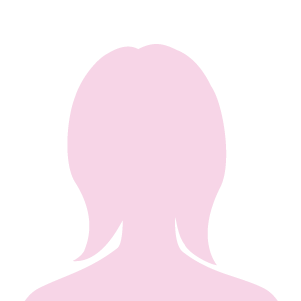こんにちは!しいなです。
前回の記事で、初心者がWebマーケティングを最短で学ぶにはWordpressでブログを発信することが最高の勉強法だとお伝えしました。
こちらの記事に記述してありますので、読んでいただけたら幸いです。
今回は、初心者でも短時間でできるWordpressブログの始め方について解説します。
先にご準備いただくものが3点あります!
- スマートフォン(電話番号・SMS認証)
- メールアドレス
- クレジットカード(支払い時に必要)
専門知識など全くいらなく、簡単に開設できるので、ぜひ最後までご覧ください。
サイトを作るうえで必ず必要なもの

サイトを作ろうと考えた時に必要なものが2つあります。
それは、「サーバーとドメイン」。
聞きなれない言葉ですよね。
それでは、サーバーとドメインについて分かりやすく説明します!
サーバーとは
サイトを「店舗」だと思ってください。「店舗」を出店するには、「土地」を借りなければなりません。
いわば、その「土地」がサーバーです。
サーバーはレンタルで借りることができます。
ドメインとは
「店舗」を出店する際に、「土地」を借りたら「住所」が決まります。
その「住所」がドメインです。
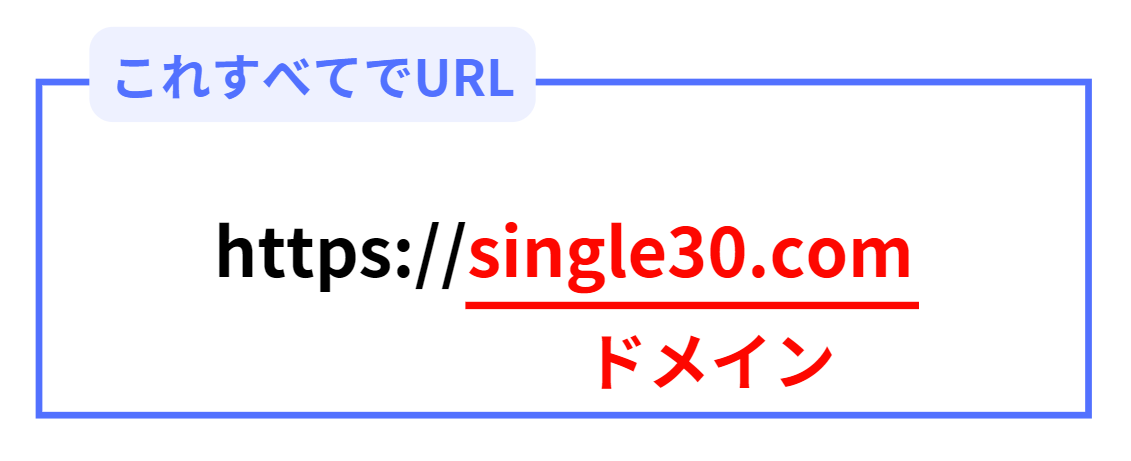
URLが「住所」だとします。「住所」を決める際には、ドメインを取得することが必要になります。
なので、最初に行うのは、サーバーを開設してドメインを登録し、自分のインターネット上に一つしかない「住所」を作ることになります。
では、サーバーのレンタル先について解説します。
サーバーをレンタルする

WordPressを始めるためには、いわば「土地」であるサーバーが必要になります。
サーバーはレンタルするのが一般的。
国内には100を超えるレンタルサーバーがあるようですが、おすすめはエックスサーバー
![]()
![]() 。
。
エックスサーバーがオススメの理由
- 国内シェア率NO.1
- 通信速度、安全性が抜群!
- サーバー環境が進化を続けている
- 高負荷のアクセスにも耐えられる
- サポートの対応が早い
- WordPressの導入が簡単
- 240万サイト以上が運用されているので、安心して始められる
- 多くのブログに困った時の解決策が載っているので、何かあったら自分で調べられる
そして何よりも、2020年4月から利用できるようになった、エックスサーバー![]() の「WordPressクイックスタート」というシステムを使えば、簡単にWordPressでブログ開設ができてしまいます。
の「WordPressクイックスタート」というシステムを使えば、簡単にWordPressでブログ開設ができてしまいます。
以前は、WordPressを開設するには、以下の手順が必要でした。
WordPressクイックスタートが使える以前に必要だった作業
- レンタルサーバーの契約
- ドメイン名の取得・設定
- WordPressテーマのインストール
- SSLの設定
- WordPressの設置
それが、WordPressクイックスタートを使えば、すべての作業を自動でやってくれます。
申し込みすれば、すぐにWordPressが立ち上がるので、私のような初心者でも簡単に開設することができました!
エックスサーバーへの申し込み方法

ここからはエックスサーバー![]() への申し込み方法について詳しく解説します。
への申し込み方法について詳しく解説します。
Step1:申し込みスタート
エックスサーバー![]() お申込みフォームにアクセスして、「10日間無料お試し 新規お申込み」をクリック。
お申込みフォームにアクセスして、「10日間無料お試し 新規お申込み」をクリック。
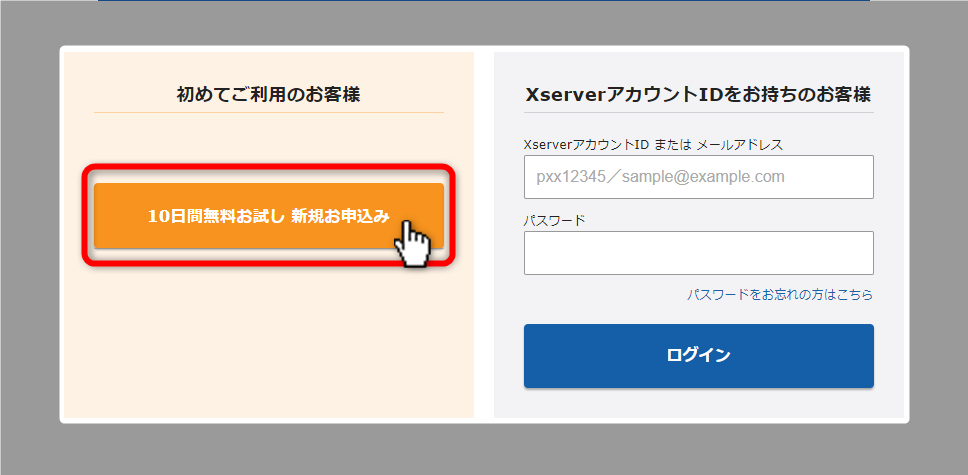
Step2:契約プランの選択
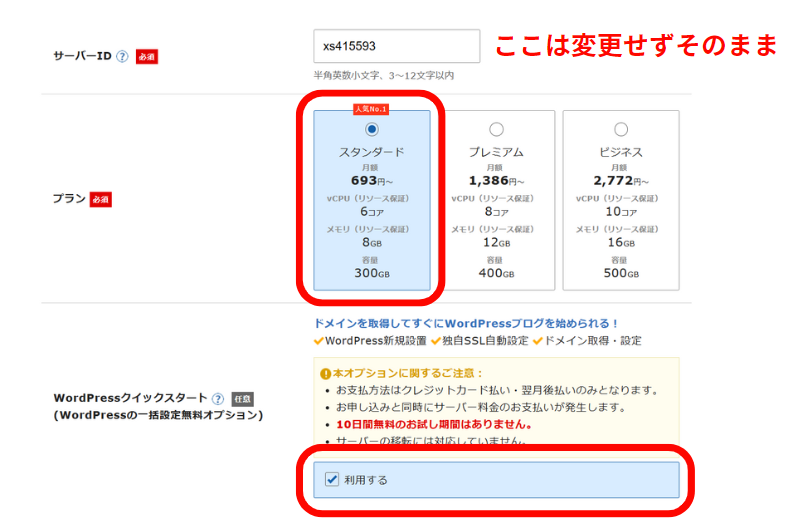
サーバーIDは変更せずそのままで大丈夫です。
プランは個人ブログなら『スタンダード』を選択。プランごとで使える機能に差がないので、初心者の方は「スタンダード」がオススメとなります。違いはスペックの差となり、後からでも変更可能。
WordPressクイックスタートの「利用する」にチェック。そうすると以下のポップアップが出ます。
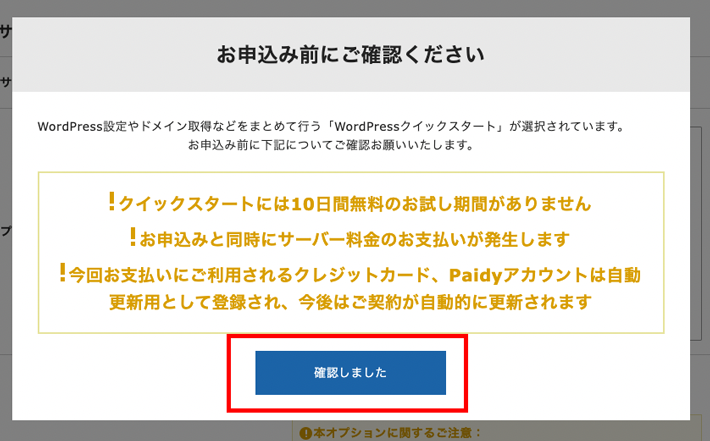
Step3:WordPressクイックスタート
ここからWordpressクイックスタートの申し込み手続きに入ります。
①契約期間の選択
次に契約期間を選択します。
契約期間は3〜36ヶ月まで選べて、長期の契約になるほど月の利用料金はお得になります。
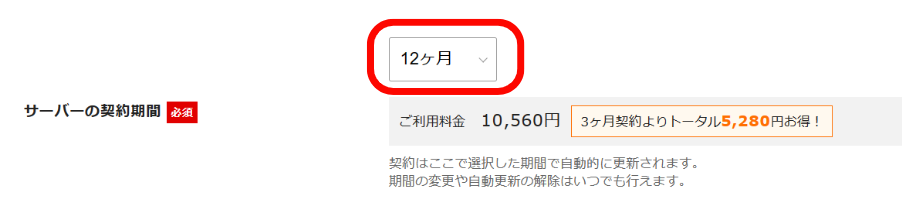
12ヶ月以上を選択すると、独自ドメインが無料になるのでお得です!
今回は12ヶ月を選択しました。
②ドメインの入力
ドメイン名は世界にたった一つの自分専用のサイトアドレス(URL)になります。
これからずっと使い続けていくことになりますので、ぜひあなたのお気に入りのドメイン名を取得してください。
ドメインの種類ですが、迷ったら「.com」で問題ありません!なぜなら、圧倒的NO.1のシェアを持つドメインだからです。
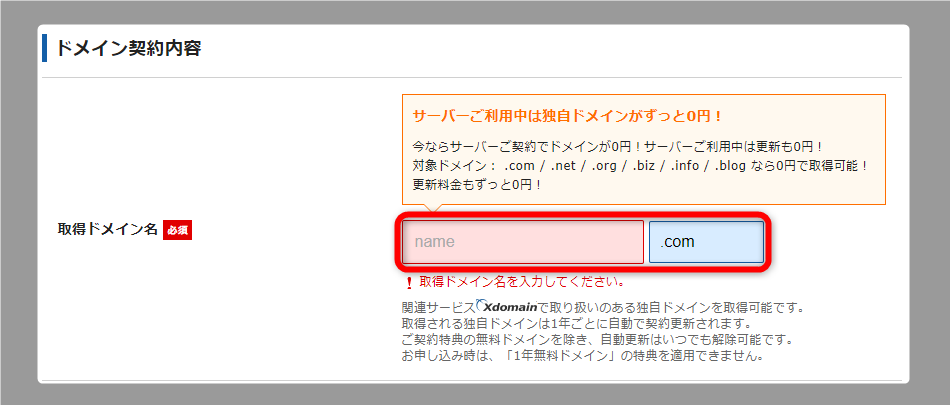
ドメイン名は変更できません!
一度取得したドメイン名は、あとから簡単に変更できないので慎重に決めてください。もしドメイン名の変更が必要になった場合、ドメイン再取得が有料になったり、WordPressのサイトアドレスを移転したりなど、費用も手間もかかってきます。
③WordPress情報を入力する
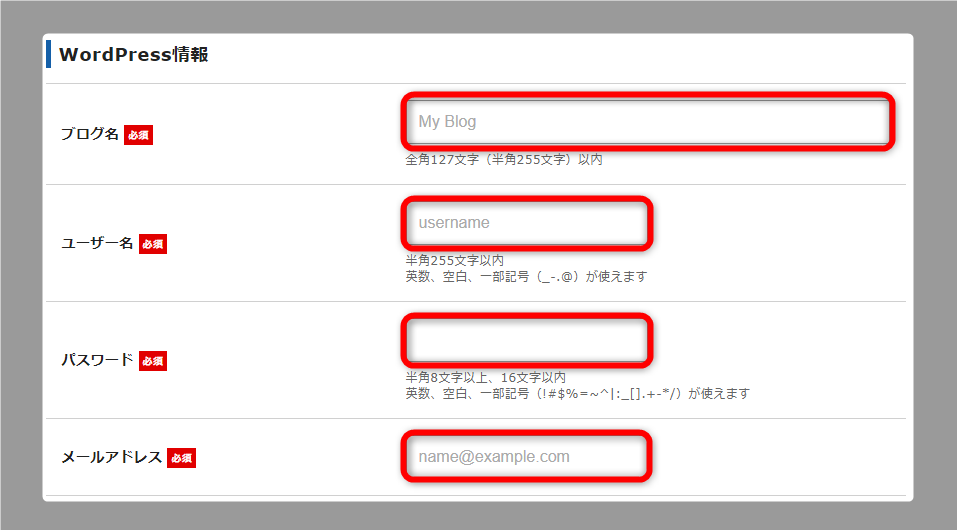
WordPressに登録する必要情報を入力します。
ブログ名
後から簡単に変更できます。もし決まっていない場合は、仮のタイトルを入力しておけばOKです。
ユーザー名とパスワード
ユーザー名とパスワードはWordPress管理画面にログインする時に必要です。必ずメモして忘れないようにしておきましょう。
メールアドレス
WordPressの自動更新やエラー発生時などにメールが届きます。
④テーマを選択する
WordPressのデザインテンプレート「テーマ」を選択します。
今回は「JIN」というテーマを別で購入するので、「Wordpressデフォルトテーマ」を選択しました。これはあとからでも変更可能です。
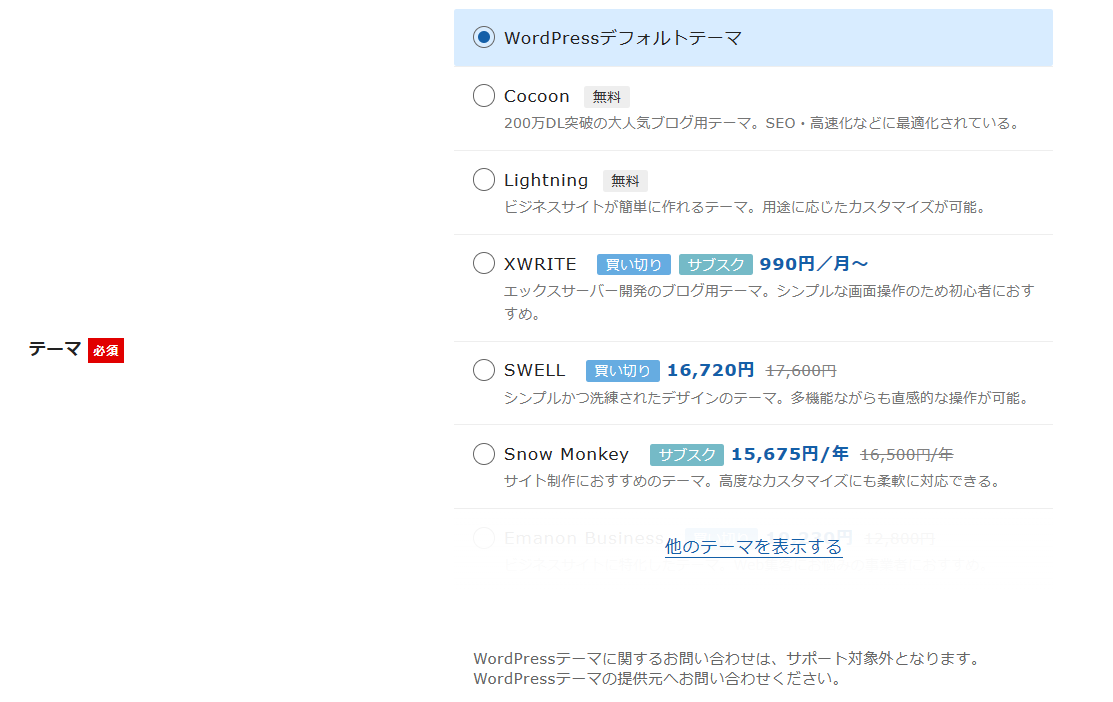
⑤Xserverアカウント情報の登録
エックスサーバー![]() を利用するためには、Xserverアカウントの登録が必要になります。
を利用するためには、Xserverアカウントの登録が必要になります。
「メールアドレス」「登録区分」「名前」「住所」「電話番号」などの個人情報を入力しまましょう。名前は、必ず本人の名前を入力してください。
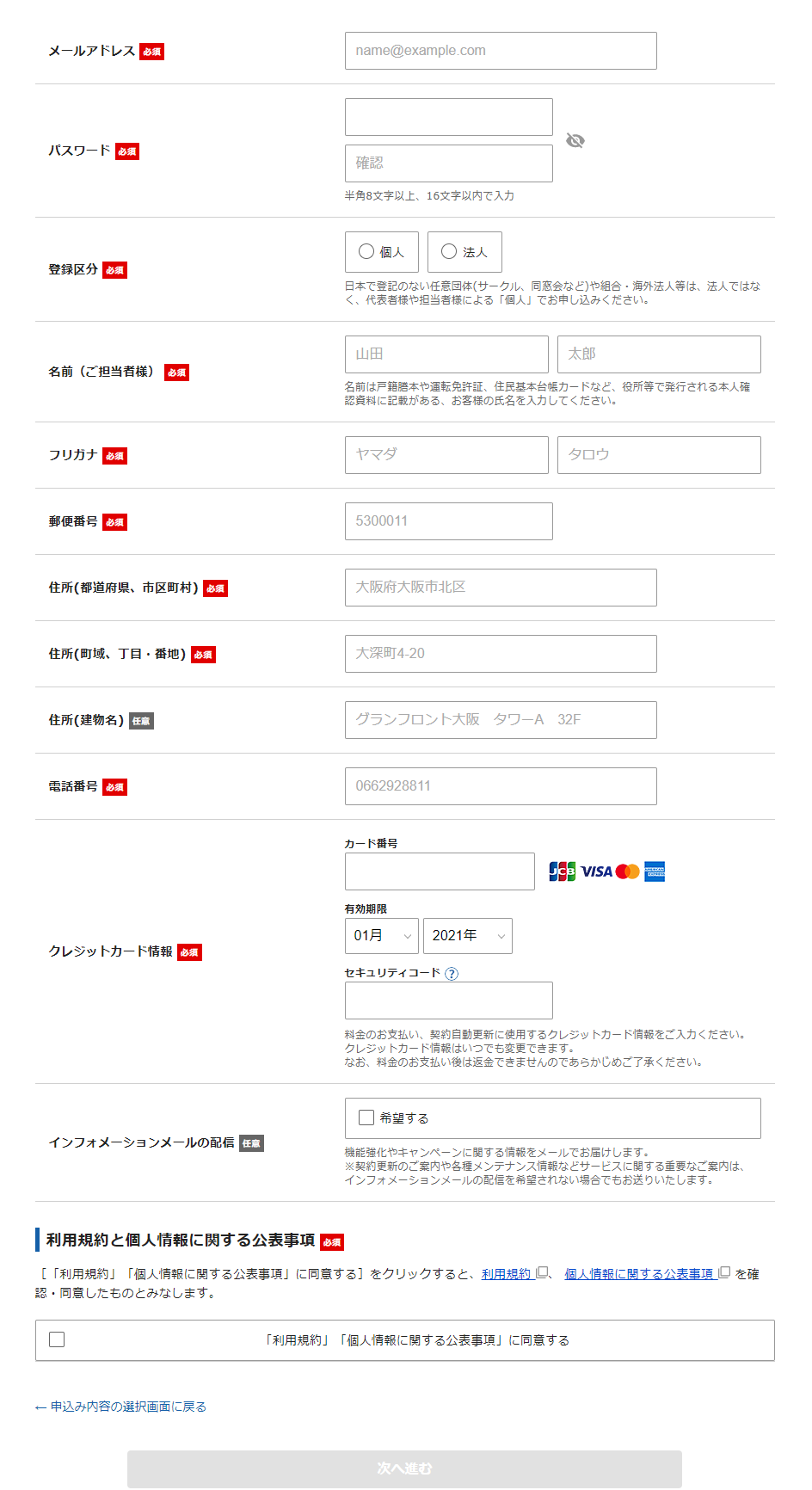
すべて入力後、「利用規約と個人情報に関する公表事項」の確認・同意をし、「次へ進む」をクリックします。
⑥確認コードが送られる
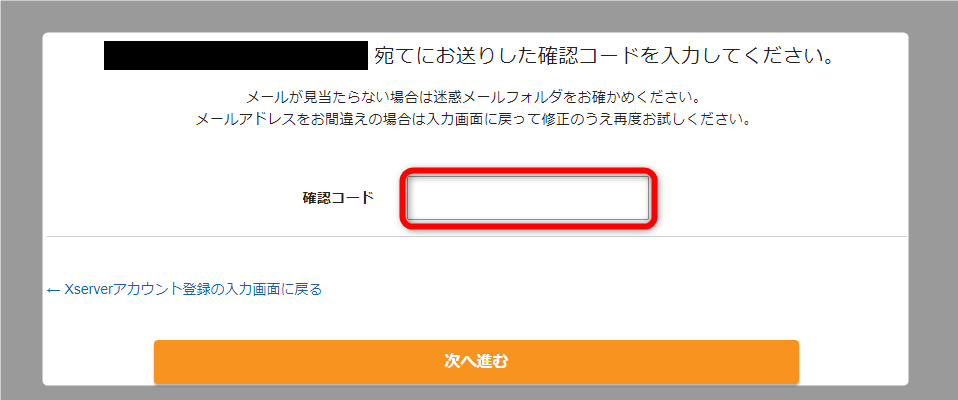
登録したメールアドレス宛てに「確認コード」が送られてきます。コードを入力して、次へ進むボタンをクリックします。
⑦登録情報の確認
入力内容に間違いがなければ、SMS・電話認証へ進むボタンをクリックしてください。
⑧認証コードを取得
電話番号を入力し、取得方法(SMS もしくは 音声通話)を選択して、認証コードを取得するボタンをクリックします。
⑨認証コードを入力して、申し込み完了!
取得した認証コードを入力し、認証して申し込みを完了するボタンをクリック。これで、お申込み手続きは完了です!
エックスサーバーの申し込みが完了すると、こちらの件名でメールが届きます。
件名:【xserver】■重要■サーバーアカウント設定完了のお知らせ
このメールには、WordPressのログイン情報などの大切な情報が記載されています。
失くさないよう大切に保管しておいてください。
WordPressにログインしてみる

先程のメールに記載されている「管理画面URL」をクリック!
すると、自分のWordPressブログの入り口である「ログイン画面」にアクセスできます!
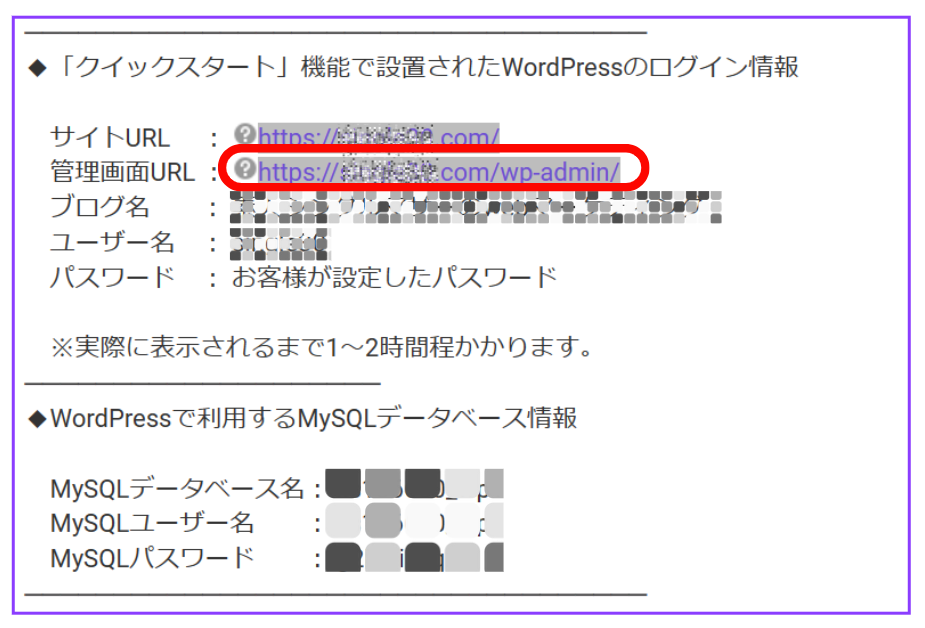
上記のメール受信後、ブログにアクセスができるまでに最大1時間程度かかります。気長に待ちましょう。
ログイン画面
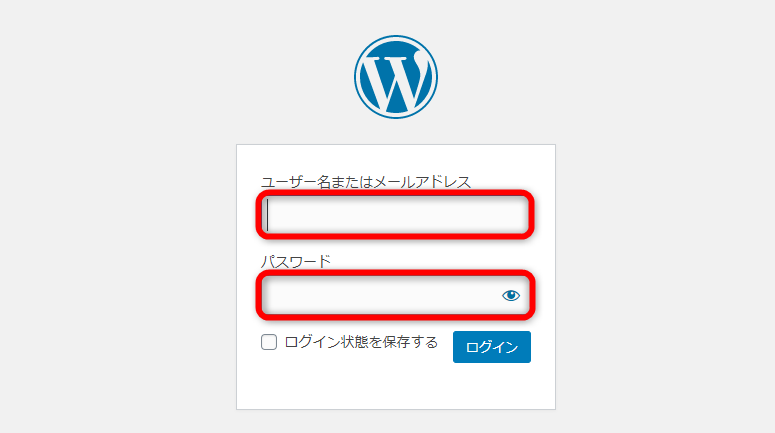
ログイン画面にて、先ほどのXserverからのメールに書かれている「ユーザー名」と「パスワード」を入力してログインのボタンをクリック。
WordPressサイト開設成功!

上のような「ダッシュボード」の画面が表示されれば、ログイン成功です!
これでWordPressサイトが開設できました!!
お疲れ様でした!!!
まとめ

いかがでしたでしょうか?
上記の通りに進んでいけば、初心者でも簡単にWordpressブログを開設することができます!
まとめると、
- サーバー(土地)をレンタルして
- ドメイン(住所)を決定し、
- ブログ(店舗)を開設する
というイメージで進んでいきます。
サーバーは、何か問題が起こった時に解決策がすぐに検索できるエックスサーバーをオススメします。「WordPressクイックスタート」を使えば、すぐに開設できてしまいます。
これで皆さんもWordpressブログを開設できたのではないでしょうか(*^-^*)
次回は、ブログ運営をしていくために重要な考え方であるコンセプトについてまとめていきます。
最後まで読んでいただき、ありがとうございました(^^♪
お疲れ様でした!