WordPressでJINをインストールしたけど、トップページの作り方がよく分からない
私もこれまでブログを発信してきましたが、ブログ初心者のためトップページが不完全なままで続けてきてしまいました💦
この辺でトップページを綺麗に整えたいと思います!
分かりやすく画像付きで解説していきますので、ぜひ一緒に取り組んでいきましょう。
この記事を読み終えるころには、WordpressのJINのトップページが綺麗に整っているはずですよ!
メニューを設定
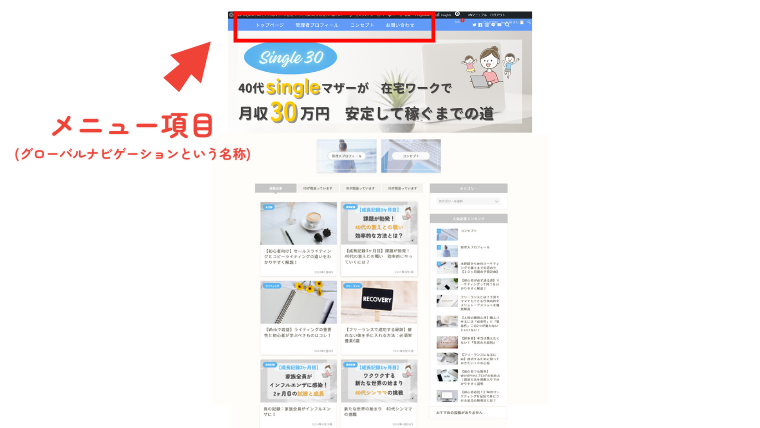
JINには初期設定でメニューが追加されています。
こちらを使いやすい形に変えていく方法をお伝えします。

WordPress左メニューから、
「①外観」→「②メニュー」
とクリックします。
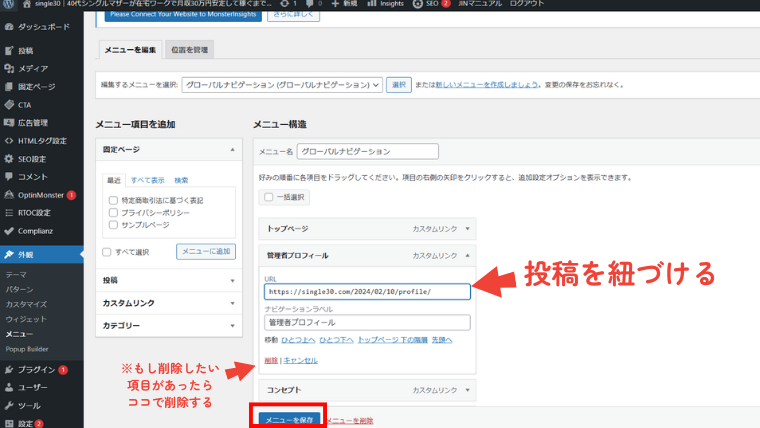
もしメニュー項目に投稿を紐づけていなかったら、URLにブログ記事のURLを入力して紐づけましょう。
必要ないメニュー項目があったら、「削除」で消します。
私の場合「お問い合わせ」が必要なかったので、削除しました。
最後に「メニュー保存」をクリックします。
これでメニュー項目のカスタマイズは完成です!

トップページで確認すると、整っています。
ピックアップコンテンツ、カテゴリーを作る

ピックアップコンテンツの作成方法を解説していきます。

WordPressの左メニューから、
「①外観」→「②メニュー」
とクリックします。

「編集するメニューを選択」で「ピックアップ」を選択します。

左メニューから、「①投稿」をクリックし、載せたい投稿を選びます。
選んだら「メニューに追加」をクリック。
すると、となりに追加されます。
「③トップページのピックアップコンテンツ」にチェックを入れ、
「④メニューを保存」をクリックします。

トップページに戻って確認すると、ピックアップコンテンツが追加されました!
ですが、真ん中に文字が入ると不格好ですよね。
変更したいと思います。
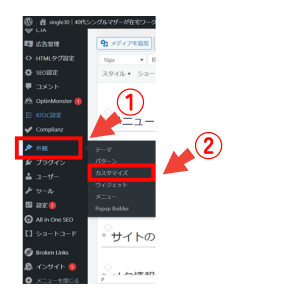
ピックアップコンテンツのデザインは、
「①外観」→「②カスタマイズ」
から変更できます。

「トップページの設定」をクリックします。

左メニューから
- メニュータイプ
- メニュータイプ(文字なし)
- 記事タイプ
の3種類から選ぶことができます。
おすすめは記事タイプ!
最後に「公開」をクリックして保存しましょう。
整った画面は後程お見せします!

次に、トップページ設定で、カテゴリーを整えます。IDを指定して設定しましょう。
(複数指定するときは1,2,3とカンマで区切ります。)
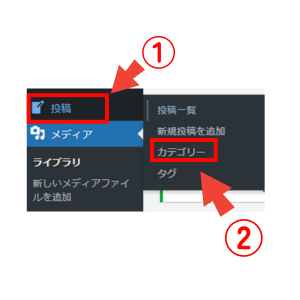
カテゴリーIDはの確認方法は、
「①投稿」→「②カテゴリー」とクリックします。

ここから、カテゴリーIDを3つ選びます。

トップページ設定の画面に「①カテゴリーID」を入力して、「②公開」をクリックします。

これで、「ピックアップコンテンツ」と「カテゴリー」が整いました!
プロフィールの設定
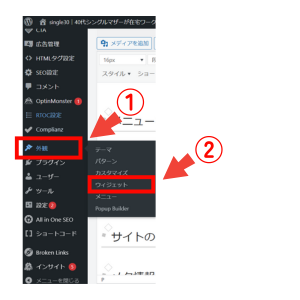
WordPress左メニューから、
「①外観」→「②ウィジェット」
とクリックします。

「プロフィール」をクリックします。
 今回プロフィールは「サイドバー」と「記事下部」の2箇所に入れたいので、1つずつ「ウィジェットを追加」します。
今回プロフィールは「サイドバー」と「記事下部」の2箇所に入れたいので、1つずつ「ウィジェットを追加」します。

その後、
- プロフィール名
- 肩書き
- 説明
- 画像
と入力していきます。
私の画像のイラストは「イラストAC」という無料イラストサイトからダウンロードしました。
→イラストAC公式ページ
その後、「保存」をクリックします。

サイドバーの順番は変えられます。
変えたいものをクリックしたまま離さずに移動させます。
好きな順番にしてみてください!

その後、トップページに戻ると、左サイドバーにプロフィールが表示されます。
私はこのような順番に変更しました。

記事も確認すると下部にプロフィールが表示されています。
これでプロフィールが完成しました!
まとめ

いかがでしたでしょうか?
JINのトップページも整って、綺麗な見栄えになりましたね!
綺麗に整うと、ブログのサイト運営も、今まで以上に楽しくなってきます。
これで終わりにせず、これからもどんどん自分らしくカスタマイズしてみてくださいね。
最後までご覧いただきありがとうございました(^^♪


















